close
網路上已經有許多關於 FON La Forena 介紹與安裝設定的相關文件,整理與安裝設定相關的書籤如下:
但 Cathy 想把自己安裝的過程也分享出來,說不定有些朋友的環境跟 Cathy 類似,可以藉由這個經驗很快裝好 FON La Forena。硬體:IBM X41 Intel Pro/Wireless 2915ABG
軟體:WindowsXP Firefox 1.5.0.8
網路:Hinet ADSL 撥接
機器初步的設定到這邊,除了以上說明修改的以外,其他欄位都維持原先設定。接下來就要上網到 FON 官方網站註冊 FON La Forena 。
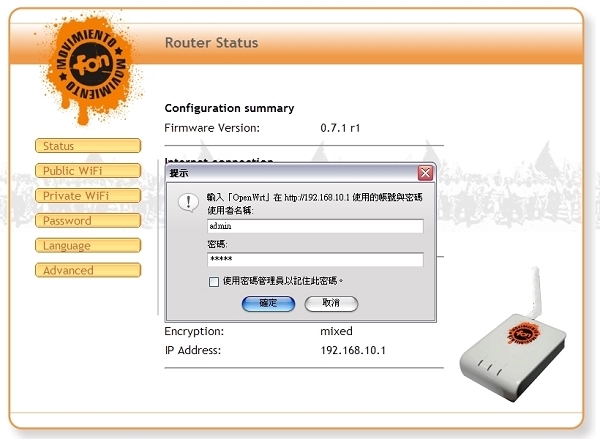
▲圖一 進入畫面
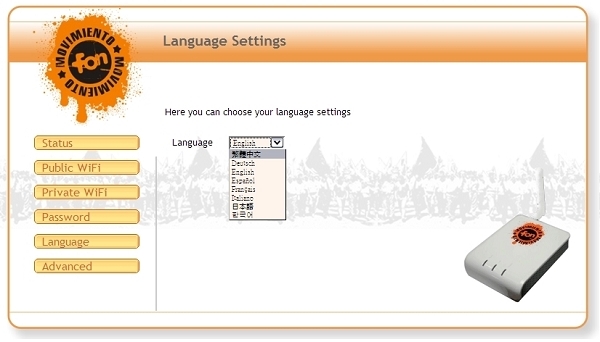
▲圖二 設定介面語言
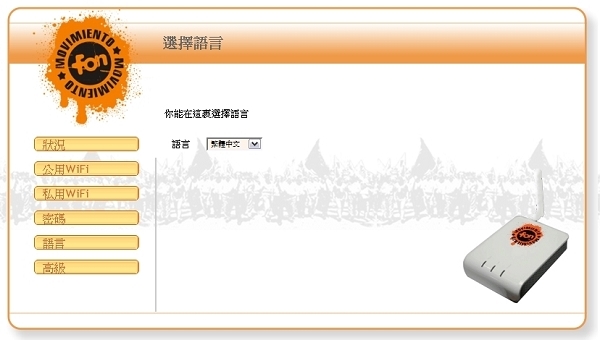
▲圖三 雖然翻譯怪怪的,但總是繁體中文啦!
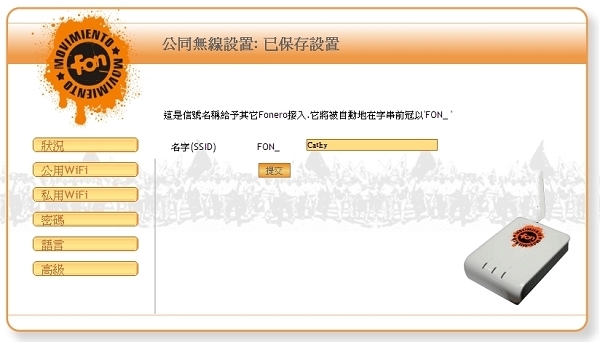
▲圖四 設定公用WIFI
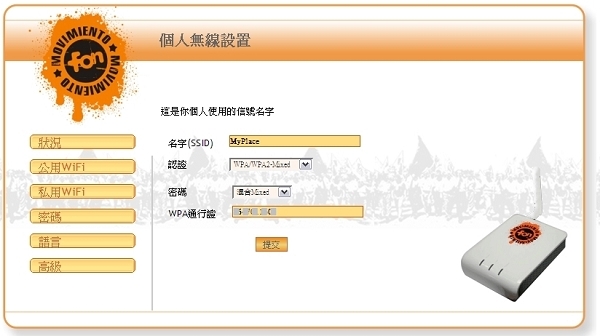
▲圖五 設定私用WIFI
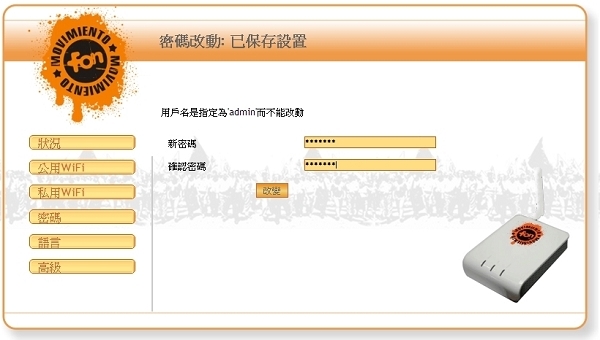
▲圖六 設定登入管理介面的密碼
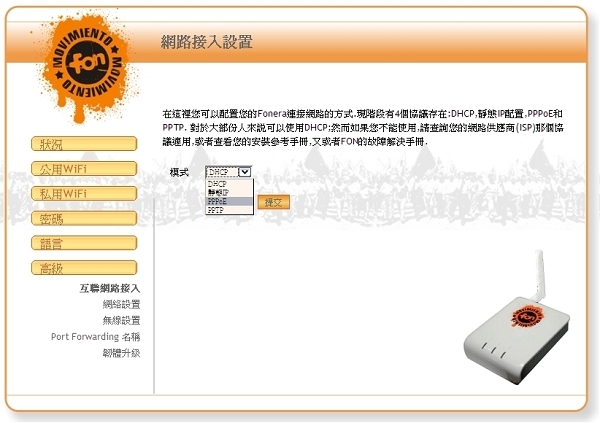
▲圖七 選擇網路連線模式
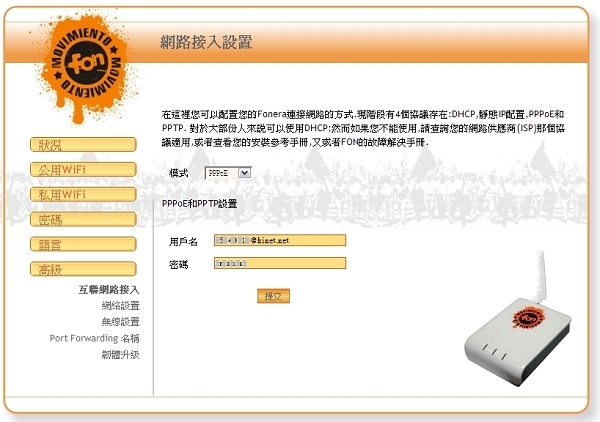
▲圖八 設定網路連線帳號密碼
-----
- [FON AP] 簡介與安裝:有很詳細的簡介及步驟圖片說明。
- La Forena 設定小撇步:官方技術指導,建議看過說明書後再參考。
- La Forena 設定:使用 iBook 的設定說明。
但 Cathy 想把自己安裝的過程也分享出來,說不定有些朋友的環境跟 Cathy 類似,可以藉由這個經驗很快裝好 FON La Forena。硬體:IBM X41 Intel Pro/Wireless 2915ABG
軟體:WindowsXP Firefox 1.5.0.8
網路:Hinet ADSL 撥接
- 把原本插在電腦上那一端的網路線插到 FON La Forena,並接上 FON La Forena的電源線。
- 等幾分鐘,待面板上的三個訊號燈都亮起來後,打開電腦的無線網路連線,搜尋/檢視無線網路,可發現多了 MyPlace 這個連線。
- 選擇 MyPlace 連線,金鑰輸入 FON La Forena 機器背面的 S/N 碼。(這裡 Cathy 用 IBM Access Connections 連線一直無法成功,改用Windows 內建的網路連線一下子就連線成功了)
- 打開瀏覽器,在網址列輸入「192.168.10.1」,開啟畫面如圖一,輸入使用者名稱:admin/密碼:admin。
- 先到左邊「Language」改變介面語言,在下拉選單中選擇「繁體中文」,如圖二。(有些網友表示換成中文介面會無法儲存設定,但好險 Cathy 沒遇到這樣的問題)
- 圖三全是中文字啦!看起來親切多了。
- 到左選單中的「公用WIFI」,這裡設定的名字就是將來要分享給大家的連線名稱,預設為「FON_AP」,我改成「FON_ Cathy」,記得按「提交」(這詞這是簡體中文用法吧?),如圖四。
- 到左選單中的「私用WIFI」,這裡設定的名字是將來自己利用 FON La Forena 上網要用的連線名稱,預設為「MyPlace」,我改成「Cathy」,WPA通行證則輸入 FON La Forena 機器背面的 S/N 碼,共10碼,其餘選項不動,然後按「提交」(圖五)。
- 左選單中的「密碼」可以設定進入這個管理介面時的密碼,預設為「admin」,但是只能改密碼,用戶名固定為「admin」(圖六)。
- 最後要設定的是左選單中「高級」內的「互聯網路接入」,我用Hinet 的ADSL,需先撥接,所以在「模式」的下拉選單中選擇「PPPoE」,如圖七。
- 「PPPoE設置」中,要輸入的用戶名就是撥接連線的「使用者名稱」(XXXXXXXX@hinet.net)、密碼就是「連線密碼」,填好後按「提交」(圖八)。
- 把 FON La Forena 的電源拔掉再插上(因為它沒有開關,重開機只能拔電源 -_-|||),靜待兩、三分鐘等三個訊號燈(Power、 Internet、 WLAN)都亮了以後,開啟電腦的無線網路連線,搜尋/檢視無線網路,如果可以找到剛剛設定的「公用WIFI」名字、「私用WIFI」名字(就是我的 FON_Cathy、Cathy)連線,那麼設定應該沒有問題了。
機器初步的設定到這邊,除了以上說明修改的以外,其他欄位都維持原先設定。接下來就要上網到 FON 官方網站註冊 FON La Forena 。
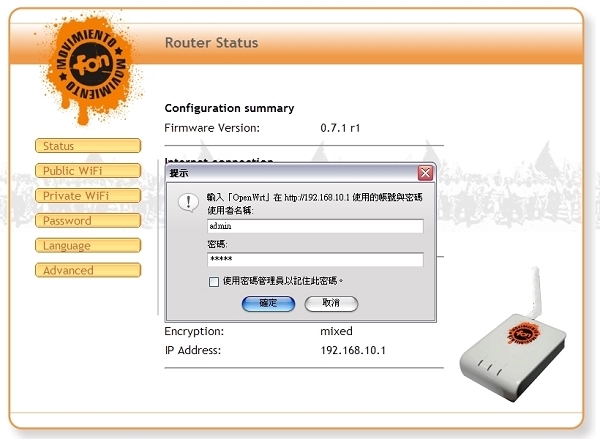
▲圖一 進入畫面
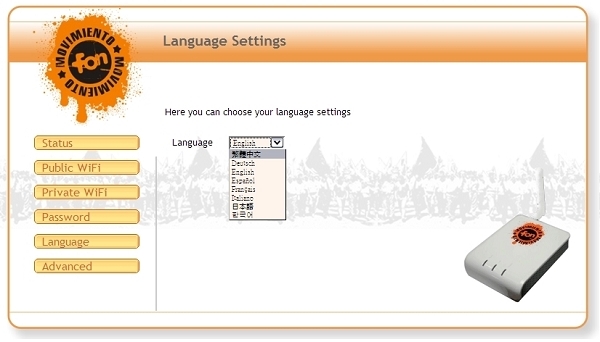
▲圖二 設定介面語言
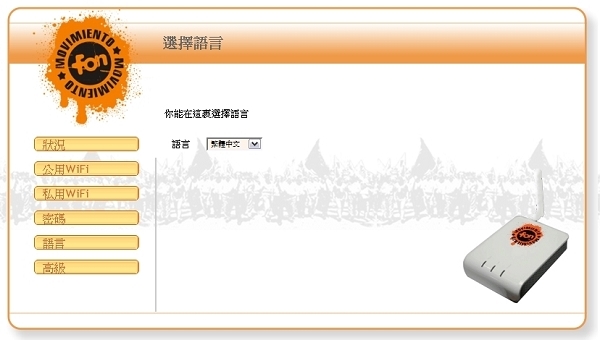
▲圖三 雖然翻譯怪怪的,但總是繁體中文啦!
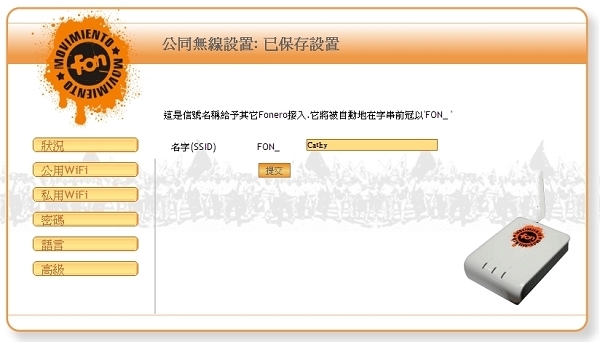
▲圖四 設定公用WIFI
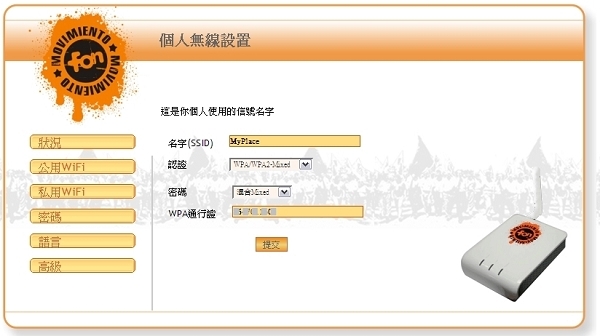
▲圖五 設定私用WIFI
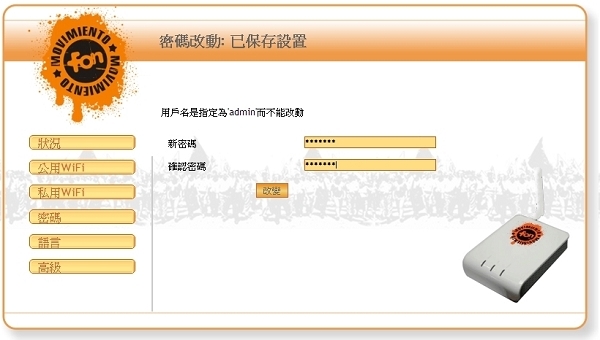
▲圖六 設定登入管理介面的密碼
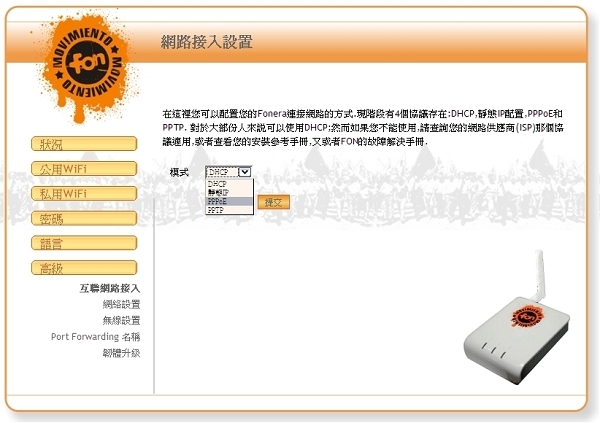
▲圖七 選擇網路連線模式
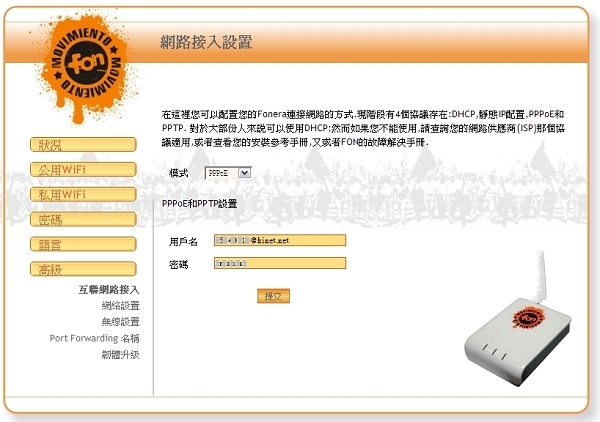
▲圖八 設定網路連線帳號密碼
-----
全站熱搜



 留言列表
留言列表